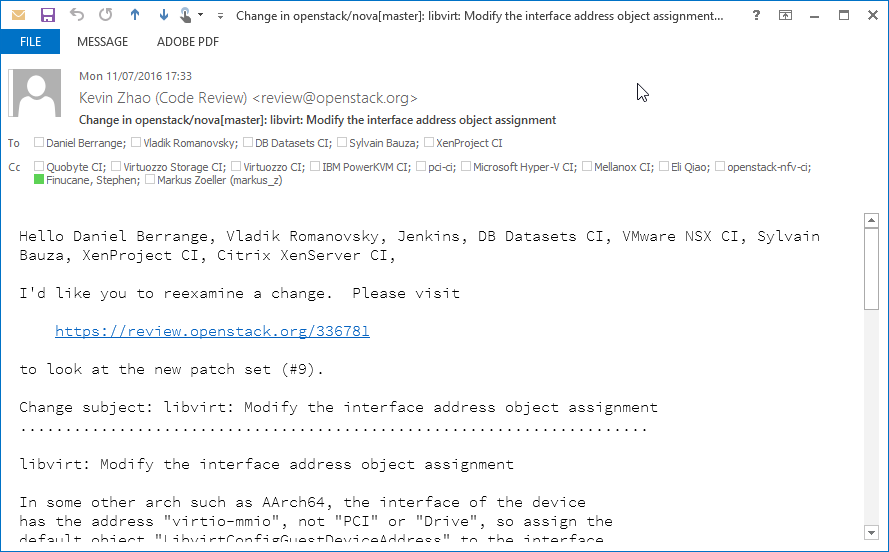I like well-formatted, plain text emails, and I like reading them in a monospace font. I find plain text to be more readable, and provides less ways for people to impact this legibility. Sadly, Outlooks defaults to settings that seemingly encourage bad email ettiquete. Fortunately, we can wrangle Outlook into working some bit normally. You still need to do a bit of work (removing the Outlook context header, giving out to people for top-posting (☺), etc.), but it’s better.
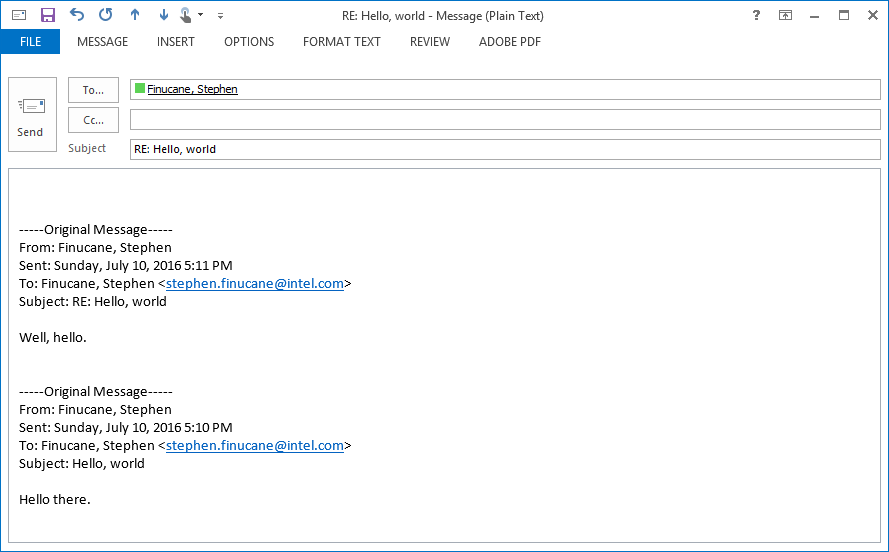
A plain text email before
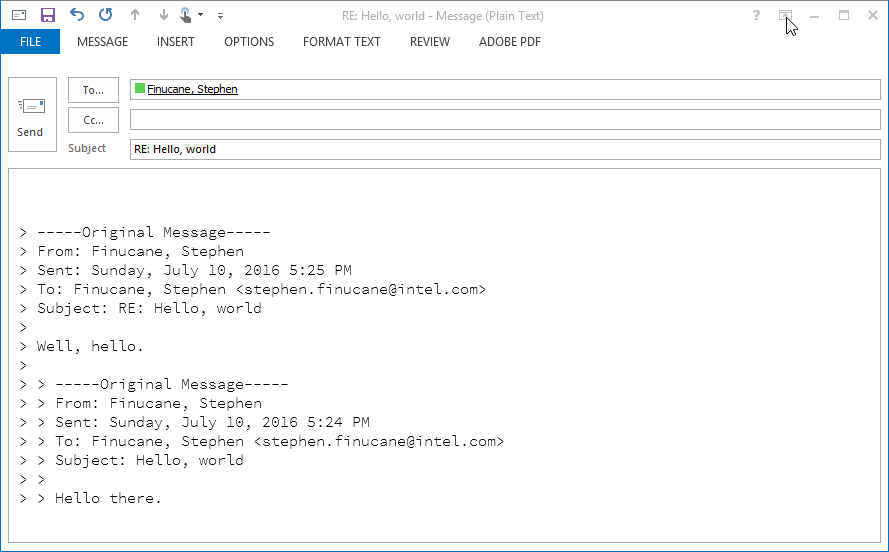
...and after
Send new emails using plain text
The first step on our road to plain text greatness is to always send new emails using plain text. This won’t modify the formatting of replies: only new emails from you.
You can do this in settings menu (Alt + F, Alt + T). Once here, click on the mail tab and change the “Compose messages in this format:” option.
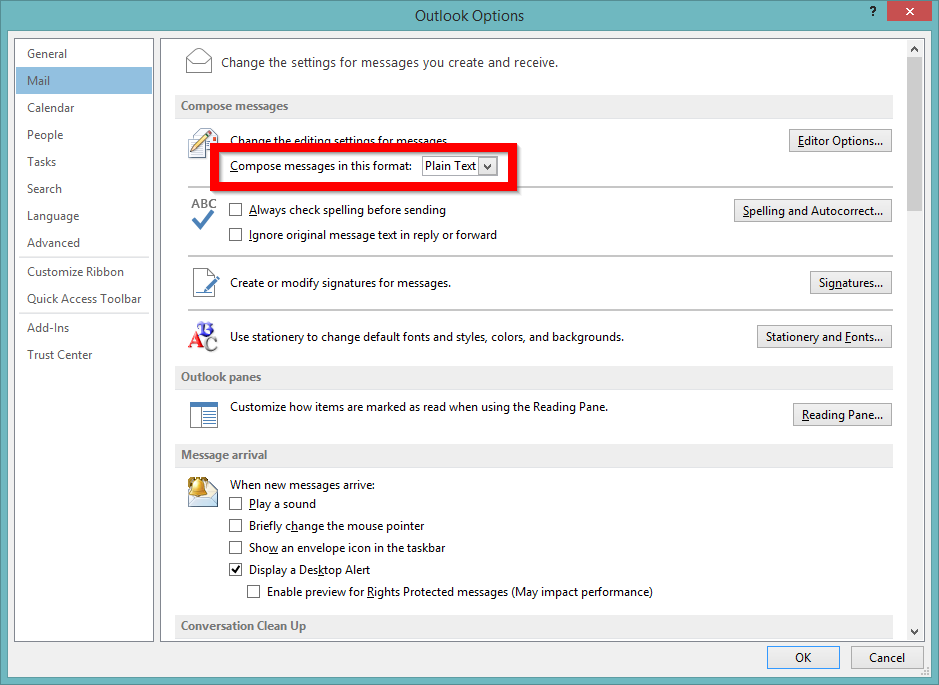
Send new messages in plain text
Prefix and wrap replies correctly
Next up, let’s prefix our emails with the ‘> ’ character. Scroll down on the same settings dialog and enable this.
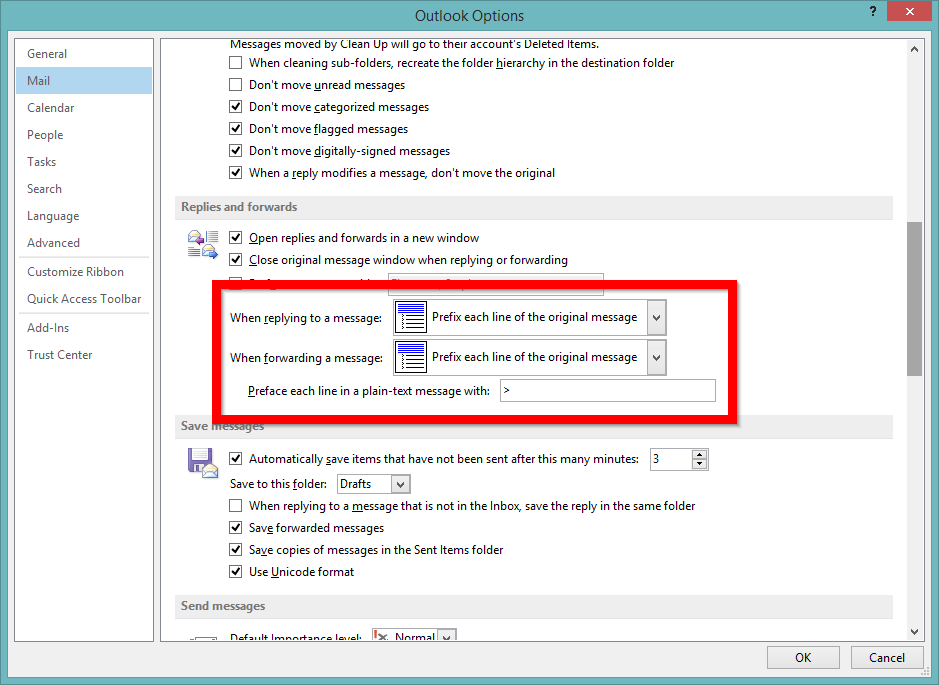
Prefix replies to plain text emails
We should also disable stripping of extra line breaks and force wrapping of the message. For the latter, note that this wrapping is done using Windows’ CRLF combination, thus, users of non-Windows clients may see an extra newline between each line. This isn’t configurable, sadly.
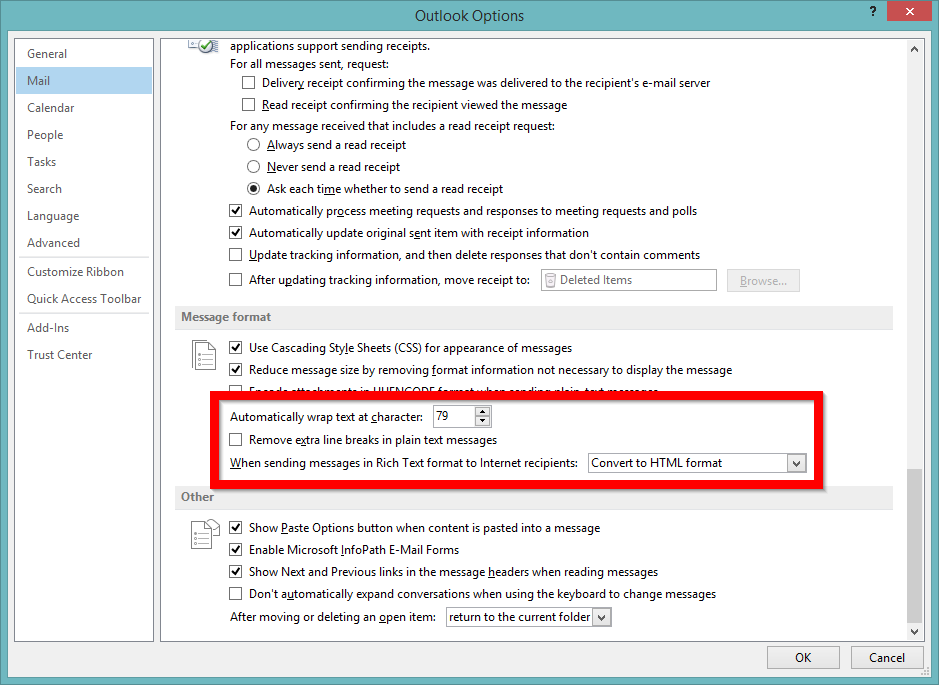
Don't strip extra line breaks
Display emails in monospace font
The final step of this is display the emails in a nice, monospace font. I have Source Code Pro installed, and use the “Light” variant of this in Outlook. To do this, select the “Stationary and Fonts…” button in that same pane.
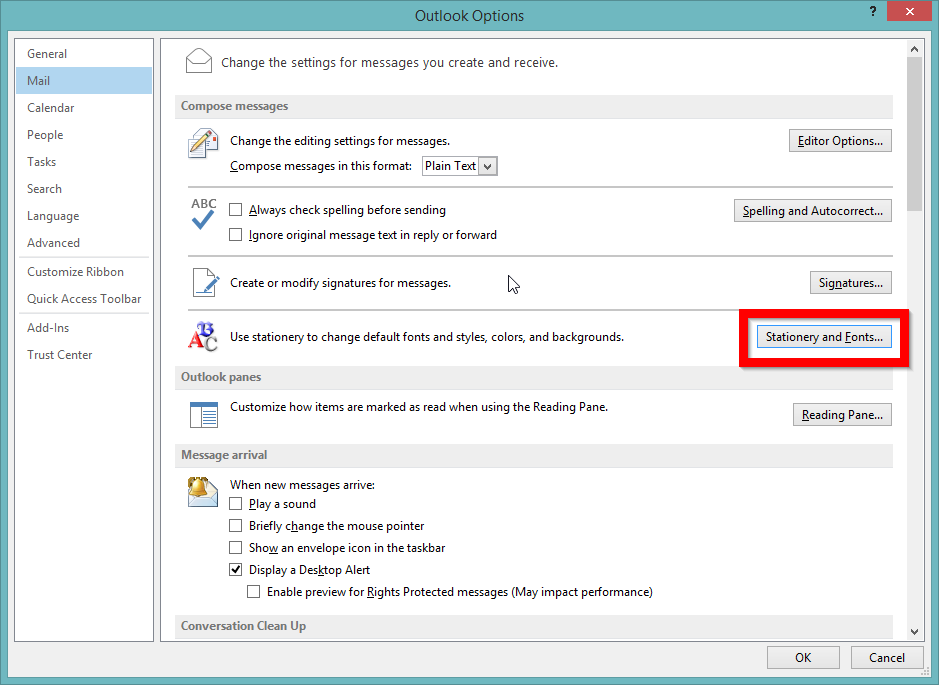
Open the Stationary and Fonts dialog
Once here, modify the config for “Composing and reading plain text messages”.
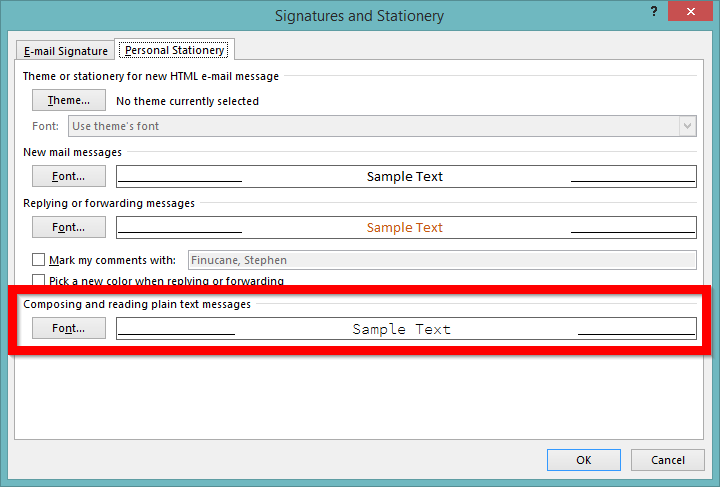
We're changing plain text message formating
Finally, set your desired monospace font.
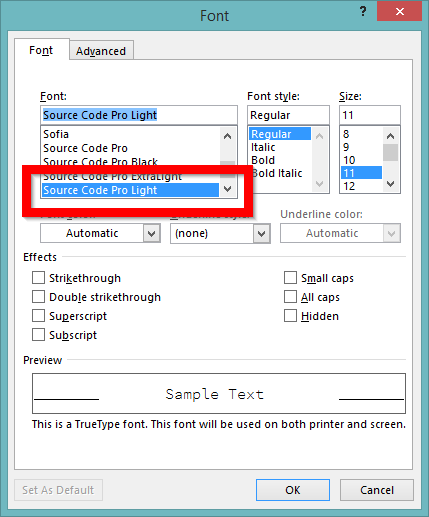
Open the Stationary and Fonts dialog
Wrap Up
Better plain text emails, for the win.